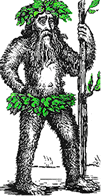 Hermit's Free Library MS-Windows
Hermit's Free Library MS-Windows
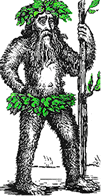 Hermit's Free Library MS-Windows
Hermit's Free Library MS-Windows
This article describes Windows shortcuts: what they are, where and how they can be used, how to create them, delete them, and customize them using their Properties. It also covers the Startup Folder of MS-Windows.
Where can Windows shortcuts be created?
How are Windows shortcuts created?
Windows shortcuts (shortcuts) are special files which point to objects: programs, document files, folders, printers, disk drives, etc..
Like ordinary files, shortcuts can be created, copied, moved, or deleted.
Most shortcut files have the .LNK file extension, but if a shortcut points to a DOS program its extension is .PIF.
Activating a shortcut by double-clicking it with a mouse causes a certain action to take place.
Shortcuts are recognizable by the curved arrow in the small white box which appears in the lower-left hand corner of their icons.
What happens when a shortcut is activated depends upon how the shortcut is activated and the type of object pointed to by the shortcut. The following chart summarizes the most common actions taken by shortcuts.
| Object | Activation Method | Result |
| Executable file | x2 Click | Launches program |
| Executable file | Drag&Drop file | Launches program, loads file (good for non-ass. Files) |
| Data file | x2 Click | Launches associated app, loads data file |
| Disk drive | x2 Click | Opens a la My Computer |
| Folder | x2 Click | Opens a la My Computer |
| Printer | x2 Click | Opens control panel |
| Printer | Drag&Drop file | Launches associated app, loads file, prints, closes file/app |
| Networked Computer | X2 Click | Connect to |
| Control Panel Icons | X2 Click | Open that control panel item |
| Website | X2 | Open Internet Explorer/Connect to site |
The short answer to this question is that, like ordinary files, shortcuts can be created in any folder.
In practice, however, we often place shortcuts in certain special folders in order to make them more accessible. For example, one of the most common places to create a shortcut is on the Desktop. Another convenient location is on the Start Menu because it can be accessed even when the Desktop is not visible. If you are using Windows 98 (and have IE installed) you can place a shortcut directly on the Taskbar itself in the area just to the right of the Start button called the Quick Launch Tray.
The following chart shows the folder locations which correspond to these shortcut locations:
| To access shortcut from: | Place it in: |
| Desktop | C:\Windows\Desktop |
| Start Menu (upper portion) | C:\Windows\Start Menu |
| Start Menu Programs | C:\Windows\Start Menu\Programs |
| Taskbar (Win98) | C:\Windows\Application Data\Microsoft\Internet Explorer\Quick Launch |
Note: the locations given in this chart are for a stand-alone machine. If yours is a networked machine or if you are using User Profiles, the locations are different. For example, the Start Menu folder on a machine with User Profiles activated would be C:\Windows\Profiles\UserName\Start Menu, where UserName is the name of the profile. Similarly, the Quick Launch tray location on a machine with User Profiles becomes C:\Windows\Profiles\UserName\Application Data\Microsoft\Internet Explorer\Quick Launch.
If you are placing a shortcut on the Start Menu, you can quickly access the Start Menu folder in Windows Explorer by right-clicking the Start button and clicking Explore on the context sensitive menu: this launches Windows Explorer and makes C:\Windows\Start Menu the current folder.
Keep in mind that shortcuts to objects other than application programs can be placed in these folders. For example, you can add a shortcut to a document or a folder of documents.
Important! In order to avoid the possibility of deleting an application program or document file, never place an actual file in these folders, only add shortcuts to them.
You can also add a folder to these locations and place shortcuts in it. For example, you could create an Internet Tools folder in the C:\Windows\Desktop folder and create shortcuts to all your Internet applications there.
If you add a folder to the Start menu folder, it appears in the upper portion of the Start menu, as opposed to the bottom section, where the Programs folder appears. For example, you can create easy access to Control Panel items from the Start Menu using the following steps:
1) Use the right mouse button to click the Start menu, and then click Explore. As noted above, this launches Windows Explorer and opens the C:\Windows\Start Menu folder.
2) Use File>New>Folder from the Windows Explorer menu to create a new folder named something like CPanel in the Start Menu folder.
3) Click on the Start button and then Settings>Control Panel.
4) Resize the Control Panel window so that you can see the CPanel folder in Windows Explorer.
5) With the Control Panel window selected, press Control-A to select all the Control Panel icons.
6) Right drag the selected icons and drop them onto the CPanel folder in Windows Explorer.
7) Select Create Shortcuts here from the context-sensitive menu which appears.
8) Close Windows Explorer and the Control Panel windows and then click the Start button. When you point to your new CPanel folder in the upper portion of the Start Menu, all of the Control Panel shortcuts should slide out.
Some of the most common ways of creating shortcuts are very similar to copying and moving ordinary files using Windows Explorer. They essentially involve dragging the object to which the shortcut will point and dropping the object on the folder where the shortcut is to be created. The exact method of drag and drop to be employed depends upon the nature of the object and this can be somewhat confusing.
The following table summarizes the various drag-and-drop methods which can be employed to copy or move files, or create shortcuts to them.
| Object | Action | Modifier | Result |
| Program File | Left D&D | Ctrl | Copies file |
| Program File | Left D&D | Shift | Moves file |
| Program File | Left D&D | None | Creates Shortcut |
| Data File | Left D&D | None | Copies file if source and destination are on different drives |
| Data File | Left D&D | None | Moves file if source and destination are on the same drive |
| Data File | Left D&D | Ctrl | Copies file (always) |
| Data File | Left D&D | Shift | Moves file (always) |
| Data File | Left D&D | Shift + Ctrl | Creates shortcut |
| Data File | Right D&D | None | Context-sensitive menu/Create Shortcut(s) Here |
| Any File | Right Click | None | Context-sensitive menu/Create Shortcut(s). Then move resulting shortcut to desired destination |
| Shortcut | Left D&D | None | Copies shortcut |
| Any object | Select destination folder. Click on File/New/Shortcut. Browse for target | None | Creates shortcut in selected folder |
| Networked Computer | Left D&D | None | Creates shortcut |
The method which works under all circumstances and which perhaps presents the least possiblity of things going awry is that of right-dragging the object and dropping it on the intended destination folder for the shortcut. This causes a context-sensitive menu to appear whose choices are to Copy the object, Move the object, or Create Shortcut(s) Here.
As an example of using this method, suppose you want to create a shortcut to Wordpad on the Desktop. You would launch Windows Explorer, expand the C:\Windows folder so the Desktop folder is visible, and then select the C:\Program Files\Accessories folder. From the Contents pane on the right, right-drag the Wordpad.exe file and drop it on the C:\Windows\Desktop folder in the All Folders pane on the left. When the context-sensitive menu appears, click on Create Shortcut(s) Here.
In Windows 98 shortcuts can be created on the Desktop by dragging items directly from the Start Menu onto the Desktop.
Shortcuts are deleted the same as any other files:
When you delete a shortcut the object to which it pointed is not deleted.
The properties of a shortcut include the information which Windows uses to find the shortcut's object and the shortcut's options which can be customized by the user.
To view or modify a shortcut's properties, right-click on the shortcut and then choose Properties from the context-sensitive menu. The following table summarizes shortcut properties:
| Property | Description |
| Target |
Full path and name of the Shortcut's object.
Can also include full file spec for an application + full file spec for the Shortcut's object as a parameter for the app. Latter can open files with no association or to over-ride default association. |
| Start in | When a shortcut starts an app, this folder will be the current directory. Handy for opening other files in the same folder as the shortcut document without having to navigate in the apps Open dialogue box. |
| Shortcut Key | Assign shortcut to a keyboard shortcut. Default is Ctrl-Alt-Char, can be modified to Ctrl-Shift -Alt-Shift - so there are many possible combinations. |
| Run | Normal Window, Minimized, or Maximized. |
| Find Target | Browse to locate the Shortcut target |
| Change Icon |
Other icons can be found in: c:\windows\system\pifmgr.dll (hidden file) c:\windows\moricons.dll c:\windows\progman.exe c:\windows\system\cool.dll (MS-Plus!) c:\windows\system\shell32.dll (default icons) c:\windows\system\user.exe c:\windows\explorer.exe |
Like the other folders discussed above, the StartUp folder (C:\Windows\Start Menu\Programs\StartUp on stand-alone machines) is a specialized folder into which shortcuts can be created or copied.
The difference is that instead of becoming accessible from a particular place, the objects pointed to by shortcuts added to the Startup folder are automatically launched when Windows is booted. This is useful for launching applications and/or documents which you want to be open each time you begin work at your computer.
For example, if the first thing you do each time you start your computer is check your mail, why not start the DUN dialer and your email client automatically when you boot up?
Although programs and documents can also be automatically loaded by entries in the Windows Registry as well as the Load line in Win.ini, a shortcut in the Startup folder is generally the most convenience method for the majority of users.
In Windows 98 there is a built-in interface for controlling auto-load objects. It is a very convenient way to manage auto-load objects because it controls objects loaded via the Registry as well as the Startup folder and because objects can be de-activated rather than deleted and this makes it easier to re-activate them at a later date should you so desire. The most inconvenient thing about it is that Microsoft buried it pretty deep: click on Start Menu>Programs>Accessories>System Tools>System Information>Tools>System Configuration>Startup tab.
Remember to only add shortcuts to documents or programs to the Startup folder and not the documents or programs themselves.
There are two methods of adding items to the Startup folder, using the Taskbar properties menu and adding shortcuts directly to the Startup folder in Explorer.
To add an item to the Startup folder using the Taskbar properties menu:
1) Right click in a gray area of the task bar and then click on Properties
2) Select the Start Menu Programs tab of the Taskbar properties menu
3) Choose Add, then click Browse
4) Select the program you want to add to the Start menu startup folder, then click on Open (or double click the item)
5) Click Next
6) Select the Start menu Startup folder, then click next
7) Accept the default title or modify
8) Click Finish, OK
The other method is to simply right-drag and drop an object such as an application program or document from its own folder to the Startup folder and click on Create Shortcut(s) Here from the context-sensitive menu when it appears.
Once again, avoid moving the actual program or document file to the Startup folder because you might later delete the object itself while making changes.
You can specify whether an auto-load object runs in a Normal, Minimized, or Maximized window: see Run in the previous section on shortcut properties.
If you want you can skip auto-load objects at startup: after putting in your user name and password, hold down the Shift key while Windows is starting. Release the Shift key after the desktop appears.