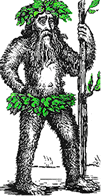 Hermit's Free Library The Internet
Hermit's Free Library The Internet
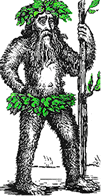 Hermit's Free Library The Internet
Hermit's Free Library The Internet
This article covers some of the ins and outs of downloading and installing software from the Internet. Includes discussion of software categories, types of zip (compressed) files, and manual and setup installations.
One of the most popular Internet pastimes is downloading software. Little wonder - tens of thousands of well-written and useful programs are
available on the Internet - many of them for free. The guidelines here should help you to download files safely and easily and without making a
mess of your computer system's hard disk.
Just about any kind of software you can imagine is available as a download on the Internet: word processors, spreadsheets, graphics programs, ftp clients, mail clients, newsreaders, and many more, including thousands of programs written for specific niche applications.
Downloads usually fall into one of these overall categories:
Freeware is, well, free! Often it has been placed in the public domain by its author and anyone can use it freely for personal use. A license is often required for large-scale commercial use and most authors forbid it's sale. Some authors request that you send them a postcard saying whether or not you find the program useful and any other comments you wish to make.
Shareware is a marketing tool used by authors who would like to sell a program but do not have a budget for marketing. Instead of mounting an expensive ad campaign to reach large numbers of potential customers, authors distribute their program at no charge through shareware channels, including Internet download sites. Their hope is that at least some users will respect a request that they register the program after a trial period if they continue using it. The cost of registration is usually between five and thirty-five dollars, and often include a printed manual, updates, and tech support. Some shareware versions may be "crippled", i.e. certain features disabled until the program is registered.
Demo versions of commercial software are usually limited to a certain period of time after which they cease to function. Alternatively they may have certain critical functions disabled. As with shareware, demos are a way for publishers to get you to try their product in the hope that you will decide to purchase it.
There are many Internet sites from which software can be downloaded. Putting the keywords "software downloads" or "shareware" into a search engine will result in many results.
Sites that download software are actually FTP (file transfer protocol) sites, although this is often not apparent because many of them offer a "browsable" interface using the World Wide Web's http (hypertext transfer protocol) protocol. Files are downloaded transparently to the user via the FTP capabilities built into every browser.
Once you've found a program you'd like to try on a download site, the first step is to specify what platform, or operating system, you want to use the program on - MS-Windows or Macintosh for example.
Many sites offer the choice of searching for a program, or browsing available programs by category. If only the search option is available keep in mind that in addition to searching for programs by title, they can also be searched for by category - so "As Easy As" (title) or "spreadsheets" (category).
Brief descriptions and name of the each program are hyperlinked to more detailed descriptions a list of sites from which they can be downloaded.
Once you've clicked on a program a Save dialog box will appear and you can select the destination for the file on your hard disk. MS-Windows includes a default "Downloads" folder. If you plan on downloading many programs a good practice is to create a subfolder of Downloads - C:\Downloads\shareware", for example.
Once a download is complete, you'll find the file in the folder you selected as its destination.
Every reputable download site scans their downloads to eliminate malware, and your Anti-Virus program's "shield" also screens the file as it downloaded. Nevertheless, it is a good practice to scan all downloads with your Anti-Virus program before installing - better safe than sorry!
What you do next depends somewhat on the type of file that you downloaded. Here are the possibilities:
If the file has a .ZIP extension, it is a Zip file. A Zip file is one or several files which have been compressed into a "container" file whose size is smaller than the size of the original files. This is done in order to save disk space and download time. Before a Zipped program file can be used, it must be un-zipped, or extracted.
Later versions of MS-Windows include a built-in Zip utility and many stand-alone Zip programs are also available for download as well.
Using a Zip program is easy - just launch the program, point it at the zipped file, and tell it where to extract the files. When the dust settles the original zip file as well as the extracted files will be present.
Self-extracting zips should be approached with extra caution as they are a common vehicle for the spread of malware. Always scan before launching!
Self-extracting file have a .EXE file extension instead of .ZIP. They include a "light" version of a zip program which automatically extractS all the compressed files when executed. Just double-click the file in Windows Explorer, or select the file and execute the Run command on the Start menu.
If the file you downloaded has the .EXE file extension, it could also be a Setup file. After extracting the program files, these programs will install the program properly, including making Program Shortcuts.
Setup files will use a dialog box to offer a choice to cancel or continue. If you continue, the setup will usually present you with more dialog boxes enabling you to choose installation options such as the location for the program's folder, etc.
If your download was a setup file the installation will proceed more or less automatically.
If it was a zip file, or a self-extracting zip file, the result will be a folder containing the program files. Use Windows Explorer to examine the file folder, look for a text file named something like "readme.txt". It will contain information about installing and using the program. Double-click the read-me file to open it in Notepad.
If there is no Readme.txt file, or if after reading it you are still unclear about how to proceed, do this:
After installation, delete the downloaded .zip file and you're done. Why delete the .zip file? Because if nec essay, the most recent version of the program can always be download in the future.