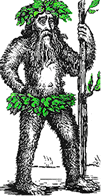 Hermit's Free Library MS-Word
Hermit's Free Library MS-Word
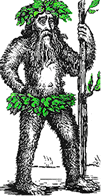 Hermit's Free Library MS-Word
Hermit's Free Library MS-Word
This article describes a simple method to obtain an outline without sub-text from an MS-Word document which is formatted using Word's built-in heading styles.
Good organization is crucial to communicating ideas. The supreme organizational tool is the outline. An outline summarizes and organizes ideas so well because it simultaneously represents progression (major headings) and hierarchy (sub-headings).
Word's built-in heading styles are the key to outlining in MS-Word. Heading styles are far more than formatting. Working together as an outline, headings help structure a document and make the structure easy to re-organize and refine.
Often it would be quite handy to have just the built-in heading texts elsewhere, to serve as a document summary. One might think it possible to switch to Outline view, select the text of all the headings (or only the ones you choose to dia play), and then copy and paste them into a blank document. It would be great if that worked, but unfortunately it doesn't because the sub-text gets included with the headings, even though it wasn't showing in Outline view.
The Microsoft method of extracting outline headings from a Word document is to generate a table of contents (TOC), copy it to the clipboard, and then delete the TOC.
After using that cumbersome method for many years, I discovered a method that's faster and easier.
You now have a new Word document with just the built-in headings of your outline - no sub-text.
(1) Send to Powerpoint is one of many Word commands that don't appear on the Ribbon. A shame, because sending an MS-Word document structured with built-in headings to Powerpoint is such an easy way to quickly create a base Powerpoint slideshow. To learn how easy it is to add this and other useful tools to the Quick Access Toolbar (QAT), see "Add Send to Powerpoint to MS-Word's QAT".